شرح برنامج Multimedia Builder MP3 4.9.0.1أكثر من رائع
صفحة 1 من اصل 1 • شاطر
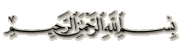 شلونكم شباب
شلونكم شباباعضاء منتدى كرملش يمي اليكم شرح برنامج ملتميديا بلدر المستخدم في صنع عديد من التطبيقات وأهمها صنع برامج الأوتو رن التي توضع في السي دي لتنظيم مافي السي دي من برامج وشروحات وملفات واغاني ويسهل استخراجها ، أو صنع برنامج يشبه الريل بلير أو الونامب
والعديد من التطبيقات التي لا حصر لها.... بكل سهوله دون التفكير بوضع مئات الكودات .
وانشاء الله يكون شرحي وافي وبدون تعقيد .
قم بتحميل البرنامج من هذه الوصلة
http://search.cpatch.org/download/me.../mmbld4901.exe
التسجيل :
Name : (تم حذف الإيميل لأن عرضه مخالف لشروط المنتدى)
Code : 1-274727-411
Mp3 unlock code : 2443531SF5JNK03
أو
التسجيل :
Name : (تم حذف الإيميل لأن عرضه مخالف لشروط المنتدى)
Code : 1-274922-408
Mp3 unlock code : 2042517SF8JNK03
يتم إدخالة عند فتح البرنامج إذهب إلى help ثم About ثم Enter reg code ثم تكتب معلومات التسجيل .
================================================== ============
سنبدأ بالدرس الأول وهو التعرف على محتويات البرنامج
1-اعدادات المشروع :
إن ّ أول شيء يجب عمله قبل البدء بأي مشروع هو ضبط الإعدادات بحيث توافق رغبة المصمم , و نافذة الإعدادات من الكل تتألف
من عدة أقسام و أهمها :
أ)-حجم نافذة المشروع : (Window Size)
و تتكون من قسمين العرض Width و الارتفاع Heigh , و القياسات هنا مأخوذة بالبكسيل
و من تبويبة الحجم هناك الخيار Quick preset و هو يحتوي على أشهر القياسات المعتمدة , مثل 800*600 بكسيل
ب)-عنوان نافذة المشروع : (Window Tile )
و هو العنوان الذي سيظهر في أعلى النافذة , وعلى شريط المهام عند تصغير البرنامج , و في قائمة البرامج التي تظهر عند الضغط على
Alt+Ctrl+Del أو Alt +Tab
ج)-* Standard window (Caption,close Button and Border
هذا الخيار مسؤول عن إظهار أو إخفاء شريط العنوان و زر الإغلاق
*Window has custom shape
هذا الخيار مسؤول عن جعل الفورم بشكلها الافتراضي ( مستطيل ) أو تغيير شكلها إلى صورة
* Movable
هذا الخيار لجعل الفورم قابلة للسحب بالماوس أم لا - أي جعل الفورم قابلة للحركة أو لا
د)- النمط (Style)
- جعل النافذة متوضعة فوق كل النوافذ Always on top
- جعل البرنامج يعمل على سطح المكتب فقط Windows Desktop Components
- حفظ آخر تعديل للبرنامج في محرر تسجيل ويندوز Save Last position in Registry
ه)- خلفية النافذة (Background)
- جعل الخلفية ملء الشاشة Full screen Background
- تغطية أو عدم تغطية شريط المهام Cover Windows Taskbar
و)- تغيير إعدادات العرض (Display Resolution)
هذه الخاصية مفيدة كثيراً و توفر الكثير من العناء لعملها في لغات برمجة مثل VB أو غيرها من لغات البرمجة
و تتطلب مئات الأسطر برمجياً , و لكن هنا في MMB تحتاج لوضع إشارة صح في الصندوق فقط لا غير..
فمثلاً لو قمت بعمل برنامج على شاشة 800*600 بكسيل وعرضته على شاشة 640*480 بكسيل
فإن البرنامج سيظهر جزء منه و يختفي جزء آخر و سيشوه برنامجك بالنتيجة
لذلك مثلاً لو كان برنامجنا على MMB و إعداداته 800*600 من نافذة Window Size
نقوم بضبط الخيار try to change to إلى 800*600 ونفعل الخاصية Allow -up Sizing
فتلقائياً عند إقلاع برنامجنا على إعداد 640*480 سيقوم بتغيير الإعدادات إلى 800*600 , و عند إغلاق برنامجنا
سيعود لإعادة الإعدادات كما كانت 640*480 بكسيل , و بهذا يكون قد وفّر لنا الشيء الكثير ....
================================================== ====================
2-مشاريع جاهزه:
عند ضغطك على هذا الزر تظهر لك هذه النافذه
توجد مشاريع جاهزه تباع على سي دي ولكن نحن لانحتاجها
================================================== ===================
3-اضافة نص:
عند إضافة نص , أنقر عليه نقراً مزدوجاً , فيظهر صندوق الحوار التالي :
أ- تستطيع التحكم باسم الكائن من هنا
ب-تكتب النص الذي تريده
ج-ومن الزر Font تستطيع تغيير نوع و حجم و نمط الخط كما تريد , و لكن احفظ أسماء
الخطوط التي تكتب بها لأنك ستحتاج لإرفاقها مع برنامجك حتّى تتجنب مغبة الوقوع في مشاكل الخطوط , لا تقلق لأني سأشرح ذلك في الدرس الثاني
لاحظ الخيار Enable action و قم بتفعيله , و هو يحتوي على عدة أقسام سأشرح ذلك في الدرس الثاني كيفية استخدامها وأهم الاوامر
================================================== ====================
4 - إضافة زر أمر :
عند إضافة الزر أنقر عليه نقرتين , فيظهر لك الصندوق التالي :
أ- الخاصية Hide : لإخفاء العنصر
- الخاصية Lock position : لتثبيت مكان العنصر أثناء التصميم ذلك أنّ العنصر قد يتحرك أثناء تحريك عنصر آخر
ب- - الخاصية Text : وهنا تكتب النص الذي سيظهر على الزر
- الخاصية Tool Tip : وهنا تكتب التعليق الذي تريده أن يظهر عند مرور الماوس على الزر
ج- الخاصية Fill : وهو لون الزر
- الخاصية Text Color : و هو لون النص الذي سيظهر على الزر
- الخاصية Cursor : شكل مؤشر الماوس
- الخاصية Font : و تحدد سمات الخط من حجم و نوع و نمط - و هو الخط المكتوب به عنوان الزر -
- الخاصية Style : و تحدد نمط الزر إما Button أو Menu ltem
- الخاصية Actions : سأشرحها لاحقا ....
================================================== ===============
5 - إضافة صورة :
لا داعي للشرح هنا فالأمور واضحة , و لا داعي لإرفاق الصور المستخدمة في البرنامج معه لأنها تخزن في ذاكرة البرنامج .....
================================================== ==============
6- إضافة زر صورة
أ-تضع عليه صورة عند الوضع الطبيعي و أخرى عند مرور الماوس و أخرى بعد ضغط الماوس
ب-ازرار جاهزه
================================================== ===============
7-إضافة صورة متحركة من النمط Gif :
نصيحة : لا تكثر من الصور المتحركة لأنها تحتاج إلى ذاكرة كبيرة و تسبب بطء في أداء المعالج , و لكن لا مانع من إضافتها خاصة أنها
تعطي منظراً رائعاً ....
** وضع صورة متحركة طوال عمل البرنامج :
هذا أمر سهل جداً ولا يتطلب سوى الضغط على الزر رقم 7 ( أي الزر Gif)
** وضع صورة تتحرك لفترة معينة ثم تقوم بعمل ما
================================================== =================
8- لإضافه ملف فيديو
================================================== =================
9-إضافة تأثيرات جميلة على الصور Fx
هذا الأمر سهل جداً وسيكون من الأجدى أن تجربه لوحدك , و لا تنسى عند إضافتك fx أنقر عليه نقرتين لتشاهد الخيارات الأوسع
و يمكنك من إضافة صور أخرى ....
================================================== ===============
10-لاضافة مربع
================================================== ===============
11- لاضافة دائره
================================================== ===============
12 لاضافة خط
================================================== ================
13-Hot Spot:
هذه الأداة مهمة جداً , حيث أنها تتسم بالشفافية , و ترسم رسماً على الفورم بشكل مستطيل منقط أثناء التصميم و لا تظهر عند التنفيذ
و لكن يظهر عملها , فمثلاً لو وضعنا Hot Spot في الزاوية العليا ووضعنا لها أمراً ما مثل الإغلاق , فعند التنفيذ إذا ضغطنا في
الزاوية العليا سيغلق البرنامج بالرغم من أن الأداة غير ظاهرة و لكن كودها موجود و محلها محفوظ ..
هذا الأمر يفيدنا لتنفيذ أمر ما عند الضغط على صورة متحركة , و هذه تُعتبر إحدى الخدع :
طبعاً في الحالة الطبيعية لا نستطيع و ضع أمر ما ينفذ عند الضغط على الصورة المتحركة , ولكن هذه الطريق تمكننا من ذلك
================================================== ===============
14-تعتبر هذه الأداة من أهم أدوات ملتيميديا بيلدر , حيث تضع لها أمراً و تستدعيه من أي مكان في نفس الصفحة ...
حتى أنك تستطيع استدعاءها من لوحة المفاتيح ...
لذلك تستخدم كثيراً في اختصارات لوحة المفاتيح : <سأشرحها لاحقا>
================================================== ===========
15-لعرض صفح ويب داخل البرنامج
================================================== =============
16-لتشغيل برنامج موجود مثل تشغبل برنامج الماسنجر داخل البرنامج اللي انته صممته
================================================== ===========
17-لتشغيل ملف فلاش
================================================== ==========
18-- إضافة صفحة جديدة : ( مثل Add Form في فيجوال بيسك )
================================================== ========
19-لضبط إعداد كل صفحة أنقر نقراً مزدوجاً عليها , سيظهر لك الصندوق التالي :
أ- BACKGROUND : للتحكم بلون الصفح وكذلك اضتفة صوره كباجراوند للفورم
ب- لاضافة حركات للصفحه عند انتقالها لصفحه أخرى
ج- لتغيير شكل الماوس عند وضع المؤشر داخل الفورم
مثال :
لنفترض أننا نريد عمل مشروع يتكون من صفحتين Page1 ,Page 2 , ونريد أن نضع في Page1 زر إذا ضغطنا عليه ينتقل إلى Page2
و يكون الانتقال من الصفحة الأولى إلى الثانية بتأثير نار تحرق الصفحة الأولى لتظهر الثانية ؟؟
الحل :
نفتح MMB و بشكل افتراضي ستظهر الصفحة الأولى Page1 , نضغط على الزر 18 لإضافة صفحة ثانية Page2
ننقر نقراً مزدوجاً على Page1 , فيظهر لنا الصندوق السابق , ومن خاصية تأثير الصفحة Page Transition نختار التأثير Burning Image
نضيف زراً إلى Page1 , و نضع له مهمة Go to next Page
اضغط الزر 22 لتجريب البرنامج
ملاحظة :
لو أردنا وضع زر في Page2 يقوم بنقلنا إلى Page1 بتأثير آخر مثلاً تأثير طوي الصفحة Page Curl نقوم بالنقر المزدوج على Page2
ونختار التأثير الذي نريد
أي عند الانتقال من Page1 إلى Page2 ننتقل بتأثير صفحة Page1
بينما عند الانتقال من Page2 إلى Page1 ننتقل بتأثير صفحة Page2 , وهكذا ....
ملاحظة : ( غير واضحة)
تحت القائمة المنسدلة لتأثيرات الصفحات هناك صندوق لكتابة المؤقت الزمني للانتقال Delay
- و هنا تجدر الإشارة إلى أن MMB يتعامل في الوقت الزمني مع الميلي ثانية -
================================================== ===================
20-قائمة الصفحات التي يتألف منها المشروع وكذلك اعادة ترتيب الصفحات
================================================== ==================
21-لعرض خصائص الفورم راجع شرح 19
================================================== =====================
22-لتجريب البرنامج
================================================== ======================
23-لترتيب العناصر الموجوده في الفورم
================================================== ========================
24-يعرضلك ترتيب العناصر الموجوده في الفورم نفس خاصيه اللايرس الموجوده في برامج التصميم
================================================== ======================
25-إضافة لمسات جاهزة من MMB:
مثلاً يمكنك هنا إضافة أزرار Mp3,Next,Prev ,.....
كما يمكننا إظهار لافتة تحذيرية عند الضغط على Esc , و هناك أربعة أنماط جاهزة كما هو مبين في الشكل
================================================== =================
26- Make exe :
هذه الخطوة الأخيرة وهي عمل ملف تنفيذي exe
وهنا تختار اسم لبرنامجك , و لاحظ الخيار Generate Autorun.inf لتأكيد عملية عمل ملف أوتورن
لاحظ أنه بإمكانك عمل أيقونة لبرنامجك
من هذه النافذة .....
أما بخصوص COPYRIGHTSINFO تكتب فيها معلومات عن المصمم وتريخ التصميم لضمان الحقوق
أما ERRORS فيخبرك اذا هناك اي مشاكل
مثال:
لوضعت صوره كررتها اكثر من ثالث مرات في البرنامج فيجب عليك قبل عمل الملف التنفيذي تقليص حجم الملف من قائمة FILE ثم COMPRESS............
================================================== ===============
مواضيع مماثلة
» اقدم لكم برنامج رائع للمسن الهوت ميل توكيبات وثمزات رائع جدا
» برنامج رائع لعمل التوقيعات واللوجهات المتحركه بالكراك والتعريب
» اغلب محولات الاوفس في برنامج واحد رائع ينصح باقتنائه All Office Converter Platinum 5.0
» WinASO Registry Optimizer 4.6.0 برنامج صيانة الريجستري وتسريع النظام
» "النجاشي" ملك الحبشة الصالح
» برنامج رائع لعمل التوقيعات واللوجهات المتحركه بالكراك والتعريب
» اغلب محولات الاوفس في برنامج واحد رائع ينصح باقتنائه All Office Converter Platinum 5.0
» WinASO Registry Optimizer 4.6.0 برنامج صيانة الريجستري وتسريع النظام
» "النجاشي" ملك الحبشة الصالح
للمشاركة انت بحاجه الى تسجيل الدخول او التسجيل
يجب ان تعرف نفسك بتسجيل الدخول او بالاشتراك معنا للمشاركة
صفحة 1 من اصل 1
صلاحيات هذا المنتدى:
لاتستطيع الرد على المواضيع في هذا المنتدى
 الرئيسية
الرئيسية
 زائر
زائر


















» شركة تنظيف بيوت بالرياض بخصم 25%| اتصل الـأن كلين لايف
» افضل كهربائي منازل بالرياض والخرج بخصم 25 % اتصل الان الخيول السريعة
» شركة نقل عفش شمال الرياض بخصم 25%|اتصل الآن
» دينا نقل عفش بالرياض الرياض بخصم 25%| اتصل الآن الخيول السريعة
» نقل اثاث داخل وخارج الرياض بخصم 25% | اتصل الان الخيول السريعة
» شركة نقل عفش شرق الرياض بخصم 25 % | الخيول السريعة
» شركة الخيول السريعة لنقل العفش
» شركة نقل اثاث بالرياض بخصم 25%|اتصل الان الخيول السريعة
» شركة تنظيف وتعقيم منازل بالرياض بخصم 25 % | اتصل الان الخيول السريعة